Bạn đang làm văn phòng, bạn lo lúc đi có người vào phá máy hay lý do khác sợ trẻ con vào chơi,…Vậy để đảm bảo an toàn thì cần cài bảo mật là đặt mật khẩu máy tính, tuy nhiên không phải ai cũng biết cách đặt mật khẩu máy tính của mình cả, còn nhiều người còn lớ mớ mày mò không ra, thì bài viết dưới đây mình sẽ hướng dẫn chỉ cho bạn các cách đơn giản nhất nhé!
Cách đặt mật khẩu máy tính chạy Windows 10
Cách 1: Cách đặt mật khẩu máy tính thông qua setting
- Bước 1: Mở máy tính lên rồi vào Start -> chọn Settings
- Bước 2: click chọn mục Accounts
- Bước 3: click chọn mục Sign-in option-> nhập password -> Change
- Bước 4: Sau khi nhập mật khẩu mới và xác nhận mật khẩu -> chọn “next”
- Bước 5: Bấm finish để hoàn thành việc và xác đặt mật khẩu cho máy tính bạn, thế là xong rồi đó

Cách 2: Cách đặt mật khẩu máy tính thông qua tài khoản Microsoft:
- Bước 1: Mở máy tính lên rồi vào Start -> chọn Settings
- Bước 2: Chọn mục Accounts
- Bước 3: Chọn Your info -> chọn Sign-in with a Microsoft account instead
- Bước 4: Đăng nhập tài khoản Microsoft của bạn vào sau đó ấn next.
- Bước 5: Tiếp đến bạn chỉ cần nhập mật khẩu rồi ấn next
- Bước 6: Tiếp tục nhấn next để tạo mã PIN
- Bước 7: Sau đó nhập mã pin và xác nhận lại mã pin, rồi ấn OK để hoàn thành.
Cách 3: Cách cài mật khẩu máy tính bằng tổ hợp phím Ctrl+Alt+Delete:
- Bước 1: Bạn chỉ cần nhấn nhẹ cho mình tổ hợp phím Ctrl+Alt+Delete.
- Bước 2: Rồi chọn Change a password
- Bước 3: Sau đó nhập mật khẩu cũ nếu có còn không có thì tiếp tục nhập mật khẩu mới tại ô new password rồi xác nhận lại mật khẩu mới -> chọn mũi tên bên cạnh ô confirm password để tiếp tục.
- Bước 4: Bấm ok để hoàn thành việc đặt mật khẩu.
Còn làm thế nào để thay đổi mật khẩu máy tính win 10
Nếu ai đó vô tình biết mật khẩu của bạn, bạn không muốn sử dụng mật khẩu cũ nữa thì phải làm thế nào. Cũng tương tự như mình hướng dẫn cách đặt mật khẩu máy tính win 10. Và sau đây, là cách thay đổi mật khẩu máy tính win 10 mình muốn giới thiệu đến bạn.
Thay đổi mật khẩu qua Windows Setting
- Bước 1: Đầu tiên cần vào Start rồi bạn hãy chọn mục Settings
- Bước 2: Sau đó click chọn mục Accounts
- Bước 3: Rồi các bạn vào phần Sign-in options -> Chọn password, tiếp đến các bạn chọn Change.
- Bước 4: Sau đó nhập mật khẩu hiện tại rồi chọn next.
- Bước 5: Rồi nhập mật khẩu với và xác nhận lại mật khẩu mới -> Nhấn password hint -> rồi chọn next
- Bước 6: Cuối cùng bấm finish để hoàn tất việc đổi mật khẩu.
Đổi mật khẩu bằng Control Panel
- Bước 1: Trên thanh tìm kiếm -> nhập từ khóa Control Panel -> rồi chọn biểu tượng Control Panel để mở.
- Bước 2: click chọn mục user accounts
- Bước 3: click chọn mục manage another account
- Bước 4: click chọn vào người dùng mà bạn đang muốn đổi mật khẩu -> rồi click chọn chọn Change the password.
- Bước 5: Trong đó có mục và bạn xác nhận lại mật khẩu hiện tại, mật khẩu mới -> rồi chọn change password là xong.
Đổi mật khẩu bằng Netplwiz
- Bước 1: Nhấn phím tắt windows+R
- Bước 2: Cửa sổ Run xuất hiện, các bạn nhập netplwiz -> chọn ok
- Bước 3: Trong cửa sổ của mục user accounts -> bạn hãy chọn tài khoản muốn đổi mật khẩu -> rồi sau đó tiếp tục chọn reset password.
- Bước 4: Sau đó nhập mật khẩu mới và xác nhận lại. Rồi ấn ok
Đổi mật khẩu qua Computer Management
- Bước 1: Click chuột phải vào biểu tượng This PC trên màn hình máy tính của bạn rồi chọn manage.
- Bước 2: Chọn local users and groups -> Chọn users -> sau đó nhấn chuột phải vào tài khoản muốn đổi mật khẩu và chọn set password.
- Bước 3: nhập mật khẩu mới, xác nhận mật khẩu -> ấn ok để xác nhận hoàn thành.
Cách đặt mật khẩu máy tính chạy Windows 7
Bước 1: Cũng khá tương tự như trên mở máy bạn lên vào Menu start -> Control Panel.
Bước 2: Bạn click chọn vào User Account and Family Safety để tiếp tục
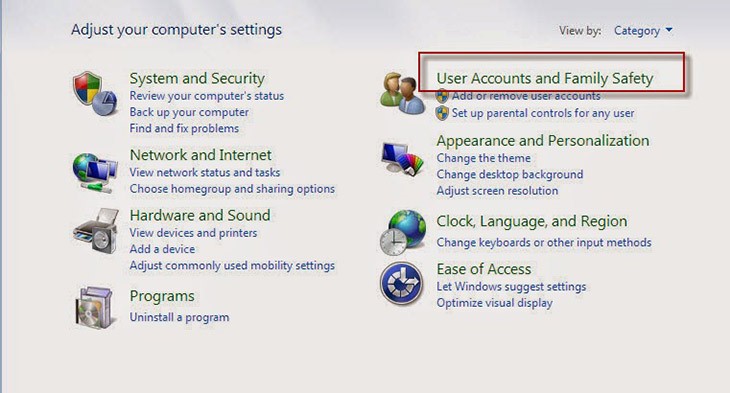
Xem thêm: Các cách sửa máy tính bị mất tiếng cho dòng máy Windows
Bước 3: Sau đó bạn hãy chọn Change your Windows password.
Bước 4: Rồi bạn chọn tiếp vào Change your password.
Bước 5:
- Current password: Bạn nhập mật khẩu hiện tại (nếu không có thì hãy bỏ trống).
- New password: Ô này bạn điền mật khẩu mới vào.
- Confirm new password: Nhập lại mật khẩu mới như trên vào đây.
Bước 6: Sau đó bạn chọn Change password.
Cách đặt mật khẩu máy tính chạy Windows 8 và 8.1
Bước 1: Di chuyển chuột vào góc phải màn hình sẽ xuất hiện Charm Bar.
Bước 2: Chọn Setting -> chọn Change PC settings.
Bước 3:tiếp theo là chọn mục Users -> rồi chọn tiếp Change your password.
Bước 4: Bạn nhập mật khẩu hiện tại vào nếu có -> Bạn nhập mật khẩu mới -> Bạn xác nhận mật khẩu mới.
Bước 5: Sau khi hoàn tất bạn chọn Next.
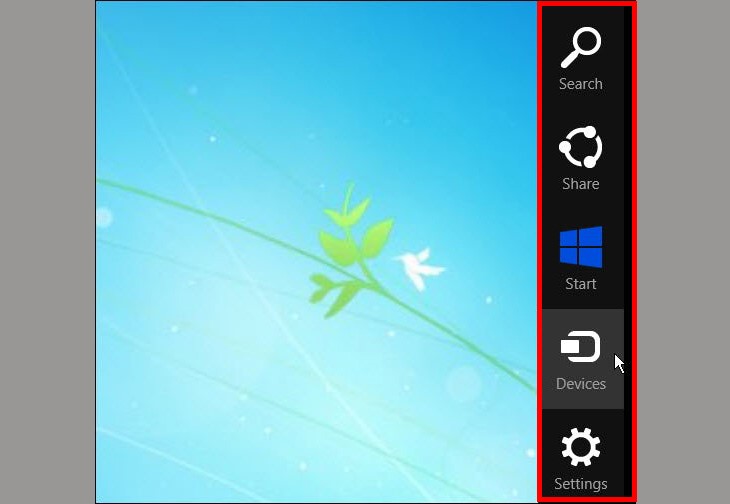
Trên đây là cách đặt mật khẩu máy tính Windows 7, 8, 10, mong là bài viết sẽ hữu ích với bạn. Chúc bạn thực hiện thành công! Nếu bạn cần tìm hiểu thông tin về công nghệ khác thì hãy liên hệ đến Điểm Tin Công Nghệ để được biết thêm thông tin.


