Màn hình máy tính của bạn khi mở lên bị ngược có thể do bạn vô tình nhấn nhầm phím tắt, chỉnh cài đặt phần mềm, game… gì đó khiến màn hình bị quay ngược 180° hay có thể quay ngang 90°. Bạn bối rối không biết tại sao vậy hãy cùng mình đến với bài viết dưới đây sẽ hướng dẫn bạn cách sửa máy tính bị ngược màn hình trên Windows 10 mới nhất và các phiên bản Windows 8, Windows 7 trở về trước.
1. Cách sửa máy tính bị ngược màn hình trên Windows
Vì giao diện các phiên bản Windows khác nhau, nên phần này để hướng dẫn cụ thể mình xin tách riêng cách sửa máy tính bị ngược màn hình với từng bản Win nhé.
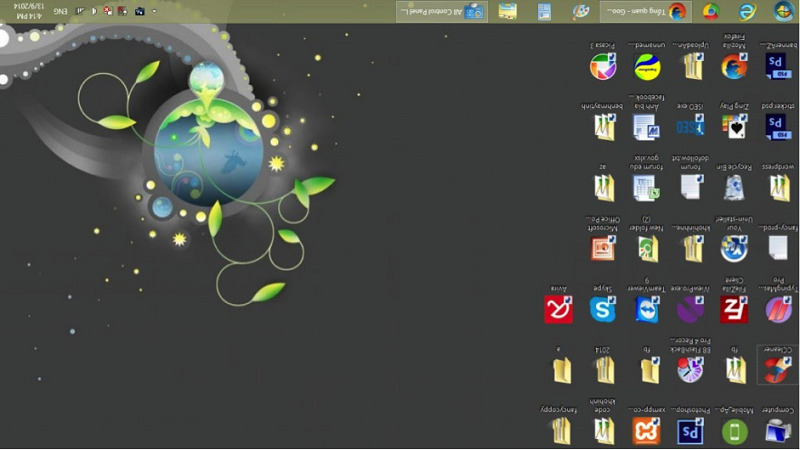
1.1. Cách sửa máy tính bị ngược màn hình trên Windows 10
Đầu tiên để chỉnh màn hình máy tính bị quay ngược trên Windows 10, bạn cần làm theo các thao tác sau nhé:
Bước 1: Tại màn hình chính của máy bạn, bạn nhấn chuột phải và chọn Display settings.
Bước 2: Xuất hiện giao diện Settings -> tại mục Display, chúng ta sẽ kéo xuống phần Orientation trong giao diện bên phải. Và bạn sẽ thấy có những mục tùy chọn khác nhau như:
- Landscape: chế độ bình thường.
- Portrait: xoay ngang màn hình sang trái.
- Landscape (flipped): xoay màn hình lộn xuống dưới.
- Portrait (flipped): xoay màn hình sang phải.
Bước 3: Để đưa màn hình của bạn về chế độ chế độ mặc định thì cần nhấn Landscape sau đó Apply để lưu lại.
Ngoài ra trên một số bản Windows 10 mới hơn thì bạn cần đến Scale and Layout -> Display orientation, rồi chọn lại các chế độ xoay như đã chỉ trên.
1.2. Cách sửa máy tính bị ngược màn hình trên Windows 7
Cũng khá tương tự bạn nhấn chuột phải vào màn hình máy tính rồi chọn Graphics Options -> Rotation -> Rotate To 180 Degrees để quay trở về chế độ bình thường.
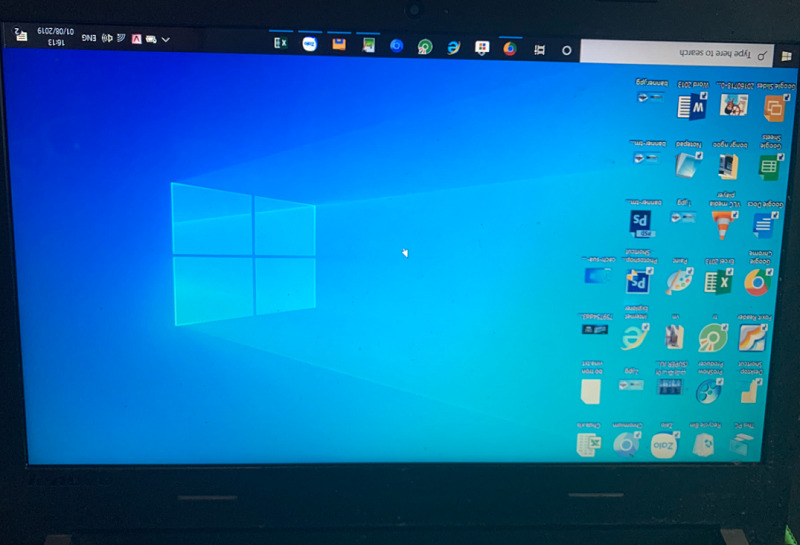
Xem thêm: Hướng dẫn cách chia đôi màn hình máy tính Win 10 đơn giản
1.3. Cách sửa máy tính bị ngược màn hình trên Windows 8/8.1
Bước 1: Còn đối với sửa xoay màn hình Windows 8/8.1 bạn nhấn chuột phải vào màn hình máy tính rồi chọn Screen resolution -> Lúc này tại giao diện mới đến với phần Orientation sẽ có các mục khác nhau chúng ta sẽ tiến hành điều chỉnh lại màn hình như sau:
- Landscape: chế độ mặc định.
- Landscape (flipped): xoay màn hình lộn xuống dưới.
- Portrait: Xoay màn hình sang bên trái.
- Portrait (flipped): Xoay màn hình bên phải.
Bước 2: để màn hình về chế độ mặc định nhấn Chọn Landscape > Apply > OK để lưu lại thiết lập mới thế là xong rồi đó.
2. Cách sửa máy tính bị ngược màn hình bằng phím tắt
Cách sửa máy tính bị ngược màn hình chỉ áp dụng được trên một số phiên bản Windows cũ, và Windows 10 cũ. Trên những máy tính phiên bản Windows 10 mới, thì tính năng xoay màn hình bằng phím tắt đã bị loại bỏ.
Tiếp tục mình sẽ chỉ bạn cách sửa máy tính bị ngược màn hình chúng ta có thể dùng phím tắt bằng cách ấn tổ hợp phím để điều chỉnh màn hình về ban đầu. Tuy nhiên hãy xem màn hình máy tính bạn bạn đang xoay hướng nào để có thể điều chỉnh lại, hoặc không cần cũng được cứ nhấn đại chừng nào nó quay về màn hình bình thường đúng không nào. Sau đây là những tổ hợp phím để xoay màn hình:
- Tổ hợp phím CTRL + ALT + Mũi tên lên là màn hình hiển thị dọc theo mặc định => Landscape)
- Tổ hợp phím CTRL + ALT + Mũi tên xuống là màn hình xoay ngược xuống dưới =>Landscape (flipped)
- Tổ hợp phím CTRL + ALT + Mũi tên bên trái là màn hình xoay ngang về bên trái => Portrait
- Tổ hợp phím CTRL + ALT + Mũi tên bên phải là màn hình xoay ngang về bên phải => Portrait (flipped)
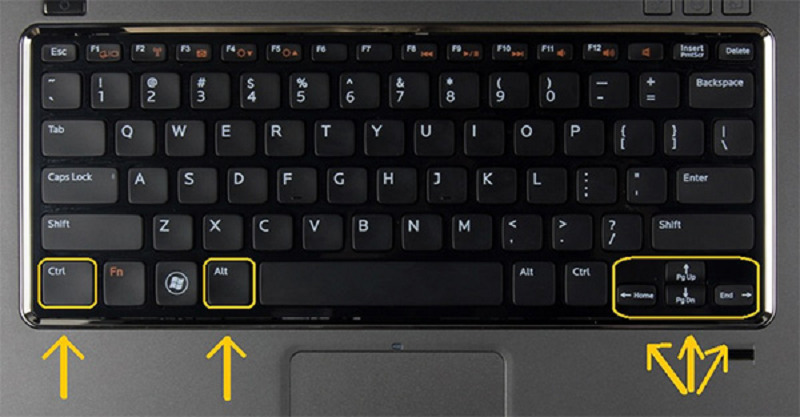
Như vậy, qua bài viết mong là những cách sửa máy tính bị ngược màn hình đã giúp bạn khắc phục lỗi màn hình bị đảo ngược 180 độ hoặc 90 độ. Bên cạnh đó, với nhiều cách xoay màn hình khác nhau, bạn có thể tùy ý chỉnh màn hình theo bất cứ vị trí nào mà mình thích nhé. Nếu bạn có những thắc mắc về vấn đề liên quan đến thủ thuật thì hãy liên hệ đến chúng tôi để được giải đáp nhé.


